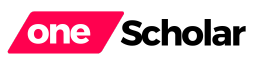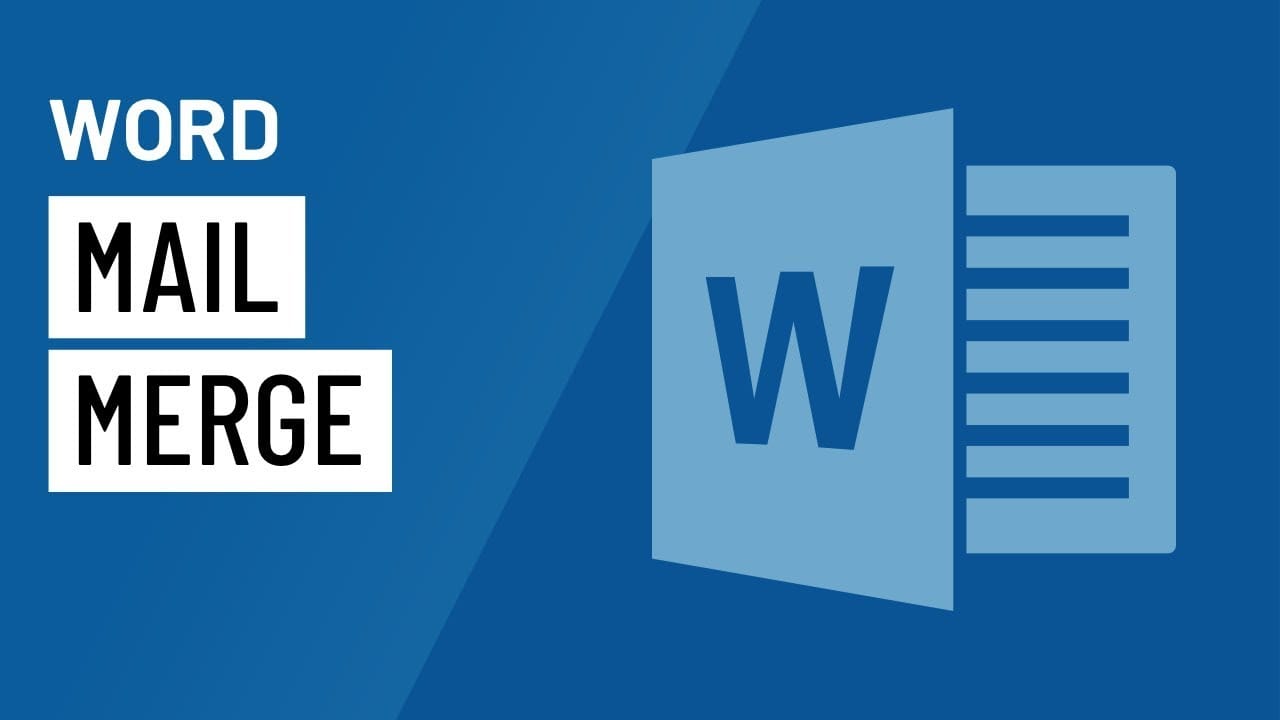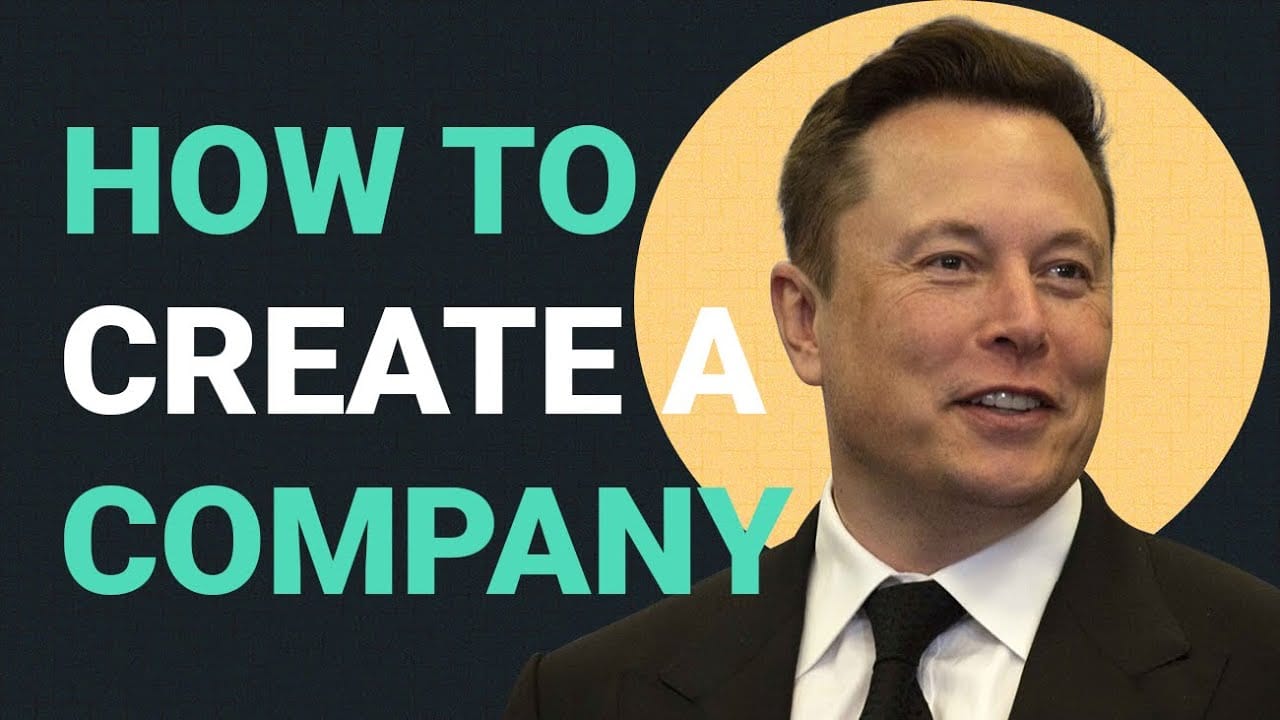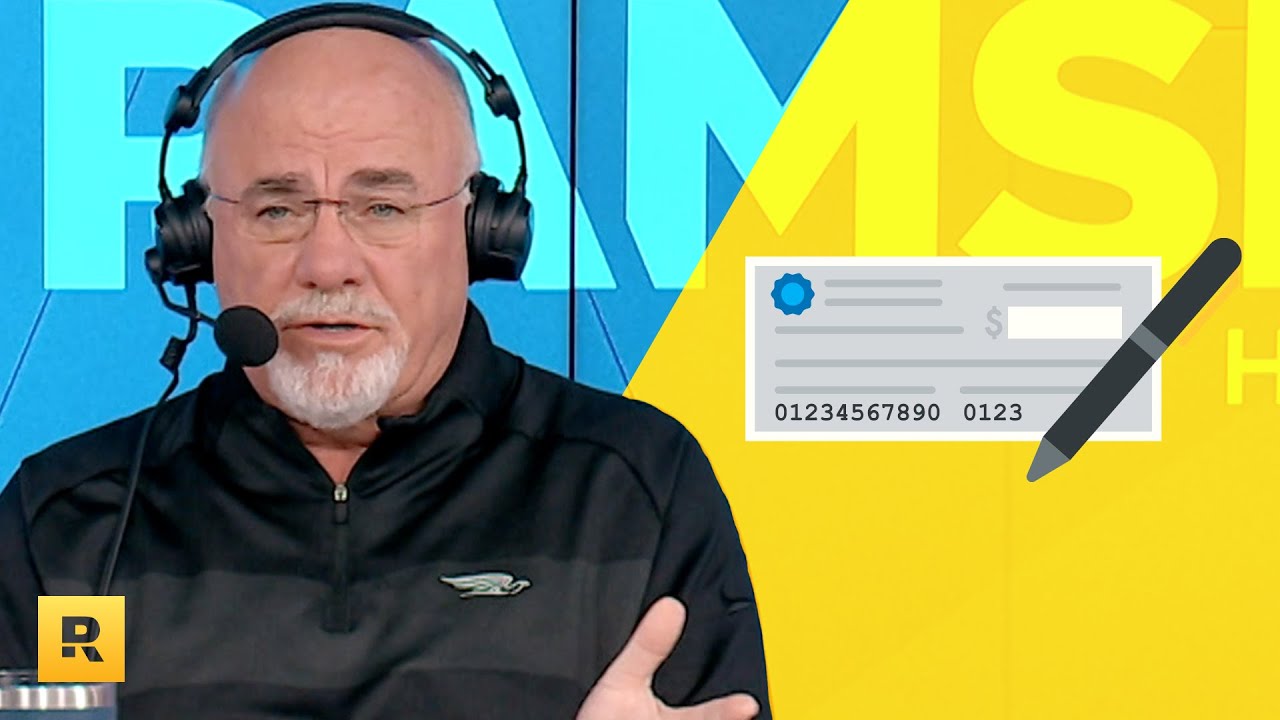Learn how to eliminate viruses and optimize your PC with 3 simple steps. Free up space, scan for malware, and enhance performance for a smoother computing experience.
Introduction
Is your Windows PC or laptop running slower than usual? Have you noticed an increase in pop-ups or mysterious files appearing on your system? These could be signs of a virus or malware infection. Fortunately, with just a few simple steps, you can delete all kinds of viruses and improve your computer’s performance. In this guide, we will walk through a straightforward three-step process to help you clean up your Windows 10 or 11 PC or laptop. Let’s get started!
Step 1: Disk Cleanup
The first step in our cleanup process involves using the built-in Disk Cleanup tool in Windows. This tool helps to remove unnecessary files that could be clogging up your system and freeing up valuable disk space.
Using Disk Cleanup
- Start by clicking on the search box located on your taskbar.
- Type
cleanmgrand in the suggestions that appear, click on “Disk Cleanup.” - A new dialog box will appear, listing different file categories that you can clean.
- Check all the boxes to select these categories. Be sure to include “Temporary files” and “Recycle Bin,” especially if you do not need to restore any deleted items.
- After making your selections, click “OK” to proceed with the cleanup.
- The tool will prompt you to delete system files as well. Click on “Clean up system files” to remove outdated and unnecessary system files.
- Confirm your choices if prompted, and let the tool do its job.
Deleting Temporary Files
After clearing up the disk, the next task involves deleting temporary files and folders that accumulate over time:
- Press the Windows key + R on your keyboard to open the Run dialog box.
- Type
tempand hitOK. This will open the temporary files folder. - Press Ctrl + A to select all files in this folder.
- Press the delete key to remove all these files.
- Close this folder once done.
Repeat this process for two additional folders:
- Open the Run dialog box again by pressing Windows key + R.
- Type
%temp%and pressOK. This opens another temporary files folder. - Select all files using Ctrl + A and press the delete key to remove them.
- Close the folder.
- Finally, open the Run dialog box one more time by pressing Windows key + R.
- Type
prefetchand hitEnter. This opens the prefetch files folder. - Select all files using Ctrl + A and press the delete key to remove these as well.
By removing these temporary files, you will free up more space and improve your system’s performance.
Step 2: Virus Scan with Windows Malicious Software Removal Tool (MRT)
Once you have cleared unnecessary files, the next step is to perform a comprehensive virus scan using the Windows Malicious Software Removal Tool (MRT). This tool is freely provided by Microsoft and is effective in identifying and removing malicious software from your system.
Running the Windows Malicious Software Removal Tool
- Click on the search box and type
MRTthen pressEnter. - When prompted by the User Account Control (UAC), click “Yes” to proceed.
- The welcome screen of the Windows Malicious Software Removal Tool will appear. Click “Next” to continue.
- You will be presented with three scanning options: Quick Scan, Full Scan, and Customized Scan.
- If you are in a hurry, select the “Quick Scan” to check common areas where viruses are usually found.
- If you have more time, it is recommended to select the “Full Scan” for a comprehensive check. This option scans all files on your Windows system.
- Select your preferred scan type and click “Next” to begin the scan.
The scan might take some time, depending on the option you chose and the size of your hard drive. Once the scan is complete, it will show you the results and prompt you to remove any detected threats. Follow the prompts to delete these threats from your system.
Step 3: Remove Malware
In addition to running a virus scan, you should also check your system for other types of malware infections. Malware can often evade traditional antivirus tools, so using a specialized Malware removal tool is crucial.
Downloading and Running a Malware Removal Tool
- Visit the website of a trusted malware removal tool (a link might be provided in the description of a tutorial video you are following).
- Click on the “Free Download” button to begin downloading the software. Follow the on-screen instructions to install the program.
- After installing the malware removal tool, open the application.
- Click on the “Scan” option to start scanning your system for any malware infections.
The malware removal tool will scan your entire system, which may take some time. Once the scan is complete, it will display a list of detected threats. Follow the instructions provided by the application to remove these threats from your system.
Restart Your System
After completing all three steps, it is crucial to restart your PC or laptop to ensure that all changes take effect. Rebooting your system will also help clear any remaining traces of the removed viruses and malware.
Conclusion
By following these three straightforward steps, you can effectively remove viruses and malware from your Windows 10 or 11 computer and significantly boost its performance. Regularly cleaning your system and running virus and malware scans are essential habits to maintain your computer’s health and efficiency.
Extra Tips
- Keep Your System Updated: Always ensure that your Windows operating system and other installed software are up to date. Updates often include security fixes that can help protect your system.
- Use Trusted Security Software: Consider installing a reliable antivirus and anti-malware program that offers real-time protection.
- Be Cautious Online: Avoid downloading files or clicking on links from unknown sources, as these can be common ways for malware to enter your system.
- Regular Backups: Keep regular backups of your important files. In case of a severe infection, having backups can save you from data loss.
By taking these proactive measures, you can keep your Windows PC or laptop clean, fast, and secure. Happy computing!Introduction
Is your Windows PC or laptop running slower than usual? Have you noticed an increase in pop-ups or mysterious files appearing on your system? These could be signs of a virus or malware infection. Fortunately, with just a few simple steps, you can delete all kinds of viruses and improve your computer’s performance. In this guide, we will walk through a straightforward three-step process to help you clean up your Windows 10 or 11 PC or laptop. Let’s get started!
Step 1: Disk Cleanup
The first step in our cleanup process involves using the built-in Disk Cleanup tool in Windows. This tool helps to remove unnecessary files that could be clogging up your system and freeing up valuable disk space.
Using Disk Cleanup
- Start by clicking on the search box located on your taskbar.
- Type
cleanmgrand in the suggestions that appear, click on “Disk Cleanup.” - A new dialog box will appear, listing different file categories that you can clean.
- Check all the boxes to select these categories. Be sure to include “Temporary files” and “Recycle Bin,” especially if you do not need to restore any deleted items.
- After making your selections, click “OK” to proceed with the cleanup.
- The tool will prompt you to delete system files as well. Click on “Clean up system files” to remove outdated and unnecessary system files.
- Confirm your choices if prompted, and let the tool do its job.
Deleting Temporary Files
After clearing up the disk, the next task involves deleting temporary files and folders that accumulate over time:
- Press the Windows key + R on your keyboard to open the Run dialog box.
- Type
tempand hitOK. This will open the temporary files folder. - Press Ctrl + A to select all files in this folder.
- Press the delete key to remove all these files.
- Close this folder once done.
Repeat this process for two additional folders:
- Open the Run dialog box again by pressing Windows key + R.
- Type
%temp%and pressOK. This opens another temporary files folder. - Select all files using Ctrl + A and press the delete key to remove them.
- Close the folder.
- Finally, open the Run dialog box one more time by pressing Windows key + R.
- Type
prefetchand hitEnter. This opens the prefetch files folder. - Select all files using Ctrl + A and press the delete key to remove these as well.
By removing these temporary files, you will free up more space and improve your system’s performance.
Step 2: Virus Scan with Windows Malicious Software Removal Tool (MRT)
Once you have cleared unnecessary files, the next step is to perform a comprehensive virus scan using the Windows Malicious Software Removal Tool (MRT). This tool is freely provided by Microsoft and is effective in identifying and removing malicious software from your system.
Running the Windows Malicious Software Removal Tool
- Click on the search box and type
MRTthen pressEnter. - When prompted by the User Account Control (UAC), click “Yes” to proceed.
- The welcome screen of the Windows Malicious Software Removal Tool will appear. Click “Next” to continue.
- You will be presented with three scanning options: Quick Scan, Full Scan, and Customized Scan.
- If you are in a hurry, select the “Quick Scan” to check common areas where viruses are usually found.
- If you have more time, it is recommended to select the “Full Scan” for a comprehensive check. This option scans all files on your Windows system.
- Select your preferred scan type and click “Next” to begin the scan.
The scan might take some time, depending on the option you chose and the size of your hard drive. Once the scan is complete, it will show you the results and prompt you to remove any detected threats. Follow the prompts to delete these threats from your system.
Step 3: Remove Malware
In addition to running a virus scan, you should also check your system for other types of malware infections. Malware can often evade traditional antivirus tools, so using a specialized Malware removal tool is crucial.
Downloading and Running a Malware Removal Tool
- Visit the website of a trusted malware removal tool (a link might be provided in the description of a tutorial video you are following).
- Click on the “Free Download” button to begin downloading the software. Follow the on-screen instructions to install the program.
- After installing the malware removal tool, open the application.
- Click on the “Scan” option to start scanning your system for any malware infections.
The malware removal tool will scan your entire system, which may take some time. Once the scan is complete, it will display a list of detected threats. Follow the instructions provided by the application to remove these threats from your system.
Restart Your System
After completing all three steps, it is crucial to restart your PC or laptop to ensure that all changes take effect. Rebooting your system will also help clear any remaining traces of the removed viruses and malware.
Conclusion
By following these three straightforward steps, you can effectively remove viruses and malware from your Windows 10 or 11 computer and significantly boost its performance. Regularly cleaning your system and running virus and malware scans are essential habits to maintain your computer’s health and efficiency.
Extra Tips
- Keep Your System Updated: Always ensure that your Windows operating system and other installed software are up to date. Updates often include security fixes that can help protect your system.
- Use Trusted Security Software: Consider installing a reliable antivirus and anti-malware program that offers real-time protection.
- Be Cautious Online: Avoid downloading files or clicking on links from unknown sources, as these can be common ways for malware to enter your system.
- Regular Backups: Keep regular backups of your important files. In case of a severe infection, having backups can save you from data loss.
By taking these proactive measures, you can keep your Windows PC or laptop clean, fast, and secure. Happy computing!
Video Credit