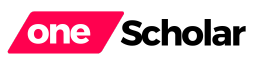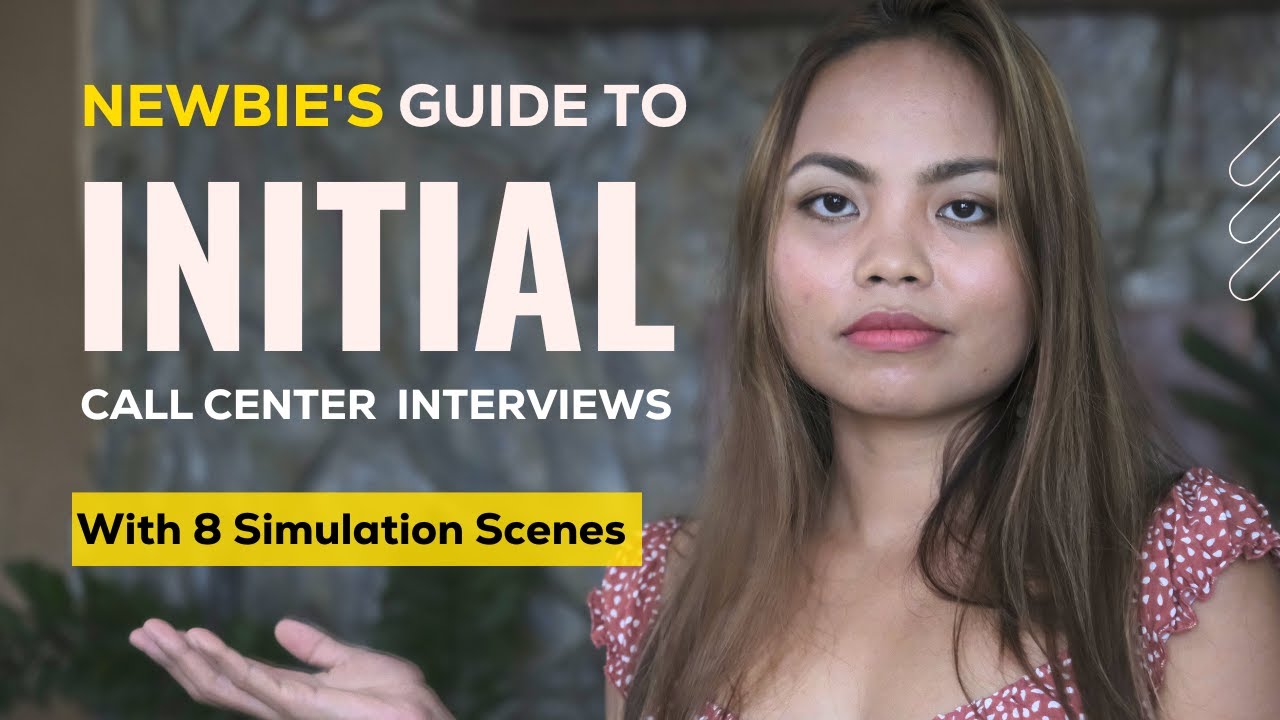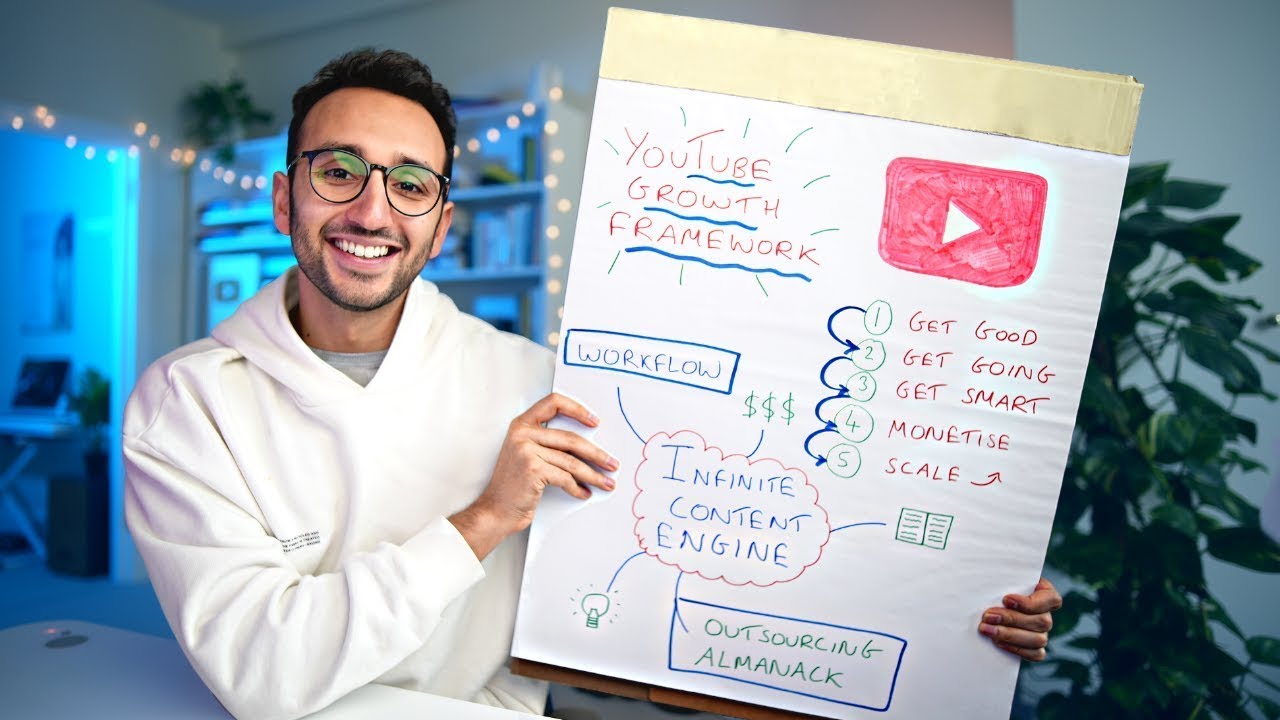Learn how to efficiently personalize multiple documents using Mail Merge. Follow a detailed guide to create customized letters, labels, and envelopes with ease and save valuable time.
What is Mail Merge?
Mail Merge is an extremely useful tool for anyone who needs to create multiple documents that are relatively similar but customized in some way. This might include name tags for events, envelopes with personalized addresses, or letters tailored to individual recipients. The key advantage of Mail Merge is its ability to save you considerable time and effort, allowing you to efficiently generate unique versions of a document without the need to manually enter each piece of personalized information.
Starting the Mail Merge Process
To begin with Mail Merge in Microsoft Word, you will need to head to the “Mailings” tab. From there, click on “Mail Merge” and then select “Step-by-Step Mail Merge Wizard.” This wizard will guide you through the process, providing instructions on the right-hand pane of the screen.
Selecting Your Document Type
The first step is to choose the type of document you’re working with. In this example, we’ll be using a letter, so go ahead and select “Letters” and then click “Next.” You also have the option to use your current document or start with a template, but for the purposes of this guide, we’ll stick with our current document.
Setting Up Your Address List
The next crucial step is to set up your address list so Word can create a customized copy of your letter for each customer. There are two main ways to do this:
- Type a New List: Click “Create” to manually enter your recipients one by one.
- Use an Existing List: This is the more efficient option if you already have a file with the necessary information. For instance, you might have an Excel workbook prepared with all of your recipient details. Select “Use an existing list,” then click “Browse” to locate and open your file.
Selecting Your Worksheet
After clicking “Open,” you’ll need to select the specific worksheet that contains your list. In this example, our data is in “Sheet 1.” You can choose to uncheck any recipients you don’t wish to include in the Mail Merge process. Once you’re satisfied with your selection, click “OK,” and Word will display your workbook as the recipient list.
Writing Your Letter
With the recipient list ready, it’s time to write your letter. This is where you can personalize each document by adding dynamic elements such as addresses and personal greetings.
Adding an Address Block
To add an address block, place your cursor in the location where you want the address to appear. Click on “Address Block” in the Mail Merge pane. A preview will show you what the address will look like, and you can select from various formats for the recipient’s name. Once you click “OK,” a placeholder will appear in your document, marking where the addresses will be inserted during the merge.
Adding a Greeting Line
Similar to the address block, you can also add a greeting line. Again, place your cursor at the appropriate spot in the document and select “Greeting Line.” You have the flexibility to change the format of the greeting if desired. Once confirmed, another placeholder will appear in your document.
Previewing Your Documents
Before finalizing the Mail Merge, it’s prudent to preview how your documents will look. This step ensures that the information from your list is correctly inserted into the placeholders. You can preview each recipient’s copy by clicking the arrows in the Mail Merge pane. This allows you to verify that everything appears as expected.
Completing the Mail Merge
With your document reviewed and ready, it’s time to complete the merge. Click the “Print” command in the Mail Merge pane. Word will ask which pages you want to print, giving you the option to print the entire recipient list or just a subset. For this example, choose to print every document in your recipient list. After adjusting any necessary print settings, click “OK” to begin printing.
The Benefits of Mail Merge
Knowing how to use Mail Merge is invaluable for anyone who needs to create multiple, personalized documents. Whether you are crafting letters, labels, envelopes, or other documents, the possibilities, along with the time and energy you’ll save, are nearly endless. Mail Merge streamlines your workflow, allowing you to focus on the content and strategy behind your communications rather than the repetitive task of manual data entry.
Next time you find yourself faced with the task of generating personalized documents, consider using Mail Merge to save time and enhance the quality of your output. With practice, you’ll find that it is a straightforward yet powerful tool that can significantly boost your productivity in both professional and personal settings.
Video Credit: