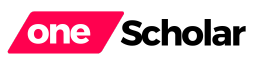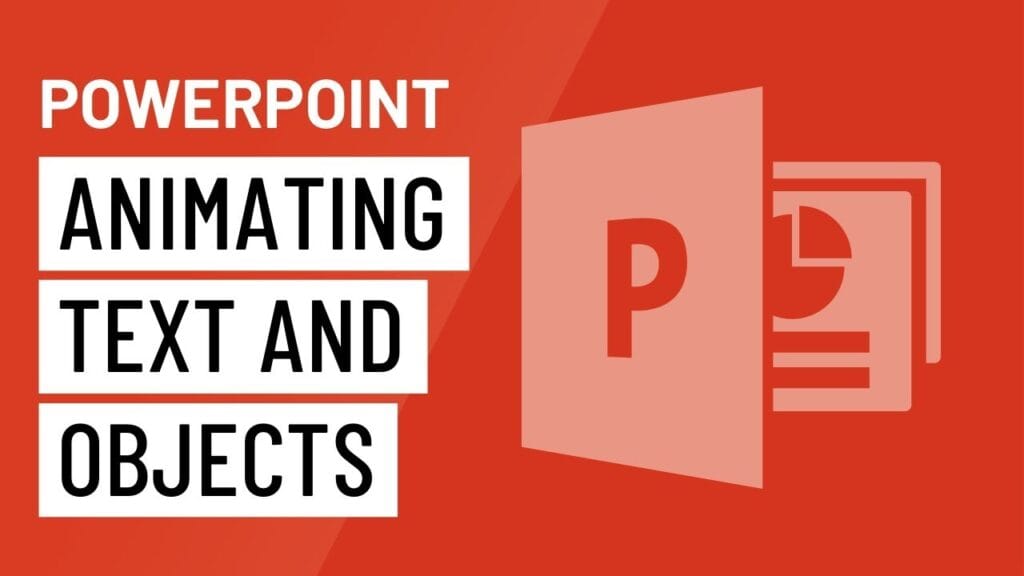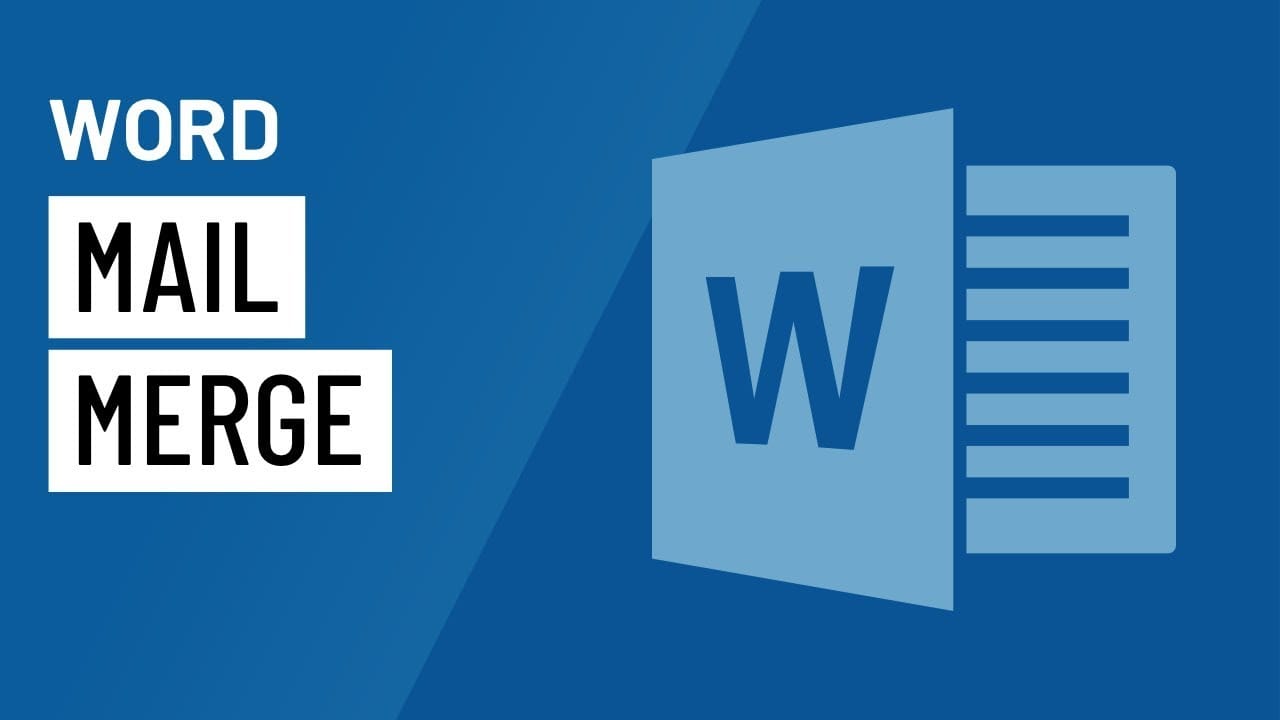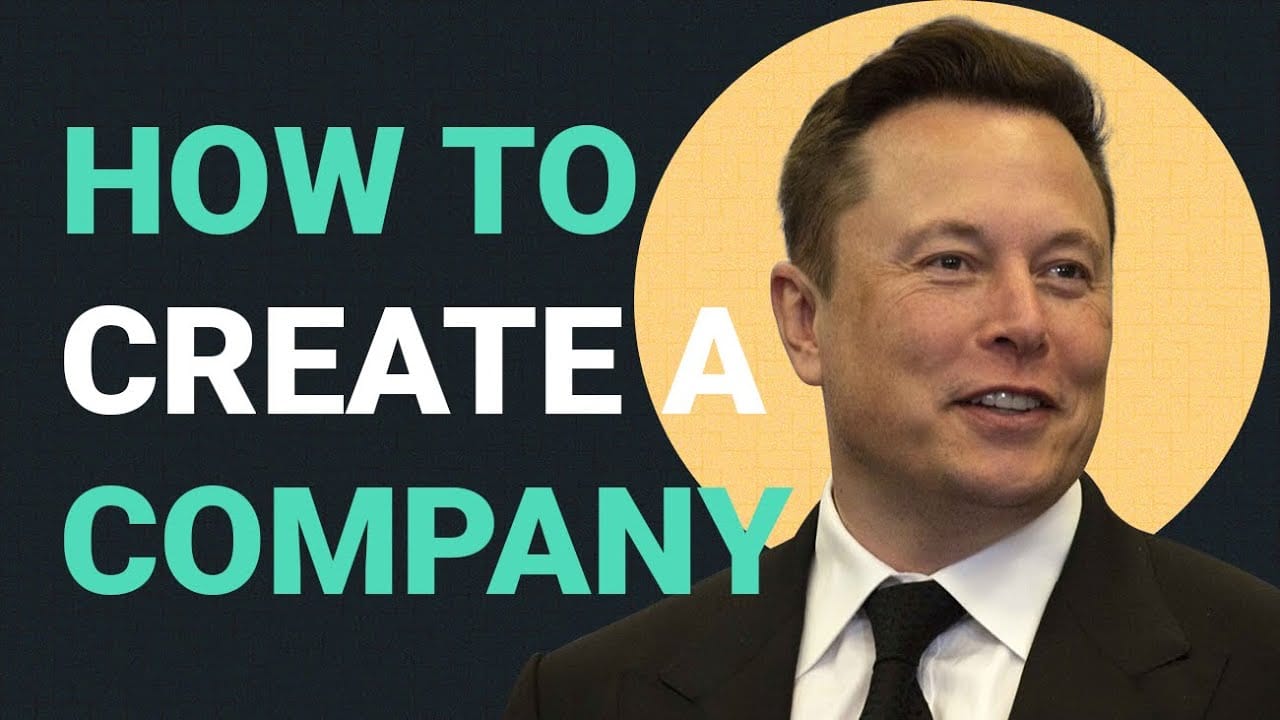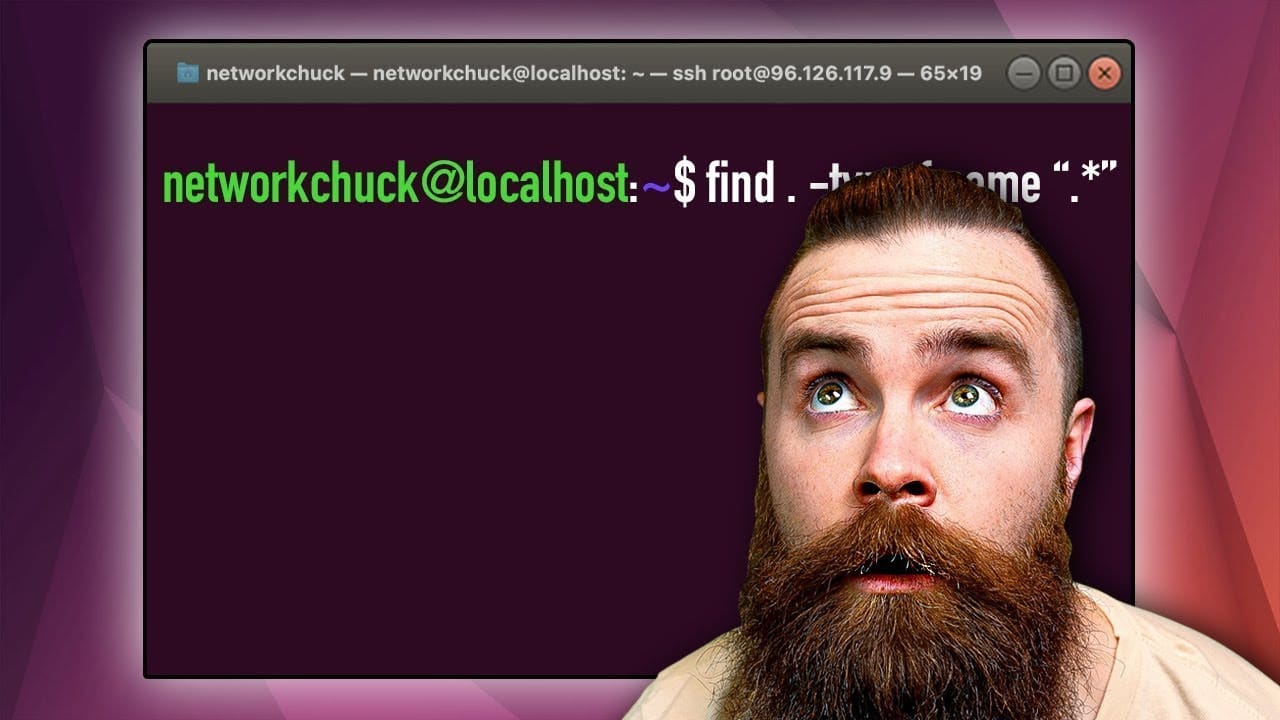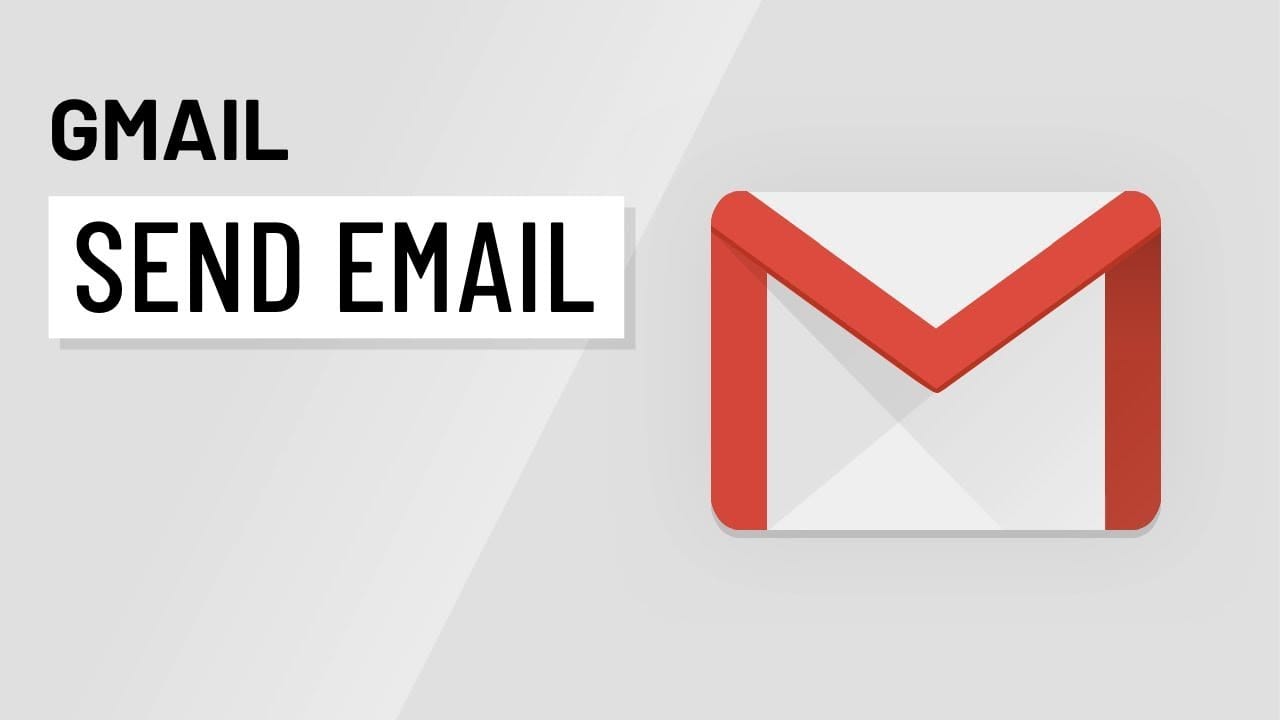Learn how to add excitement to your presentation with animated effects in PowerPoint. Discover tips for using animations effectively and engaging your audience.
Adding Excitement to Your Presentation With Animations
A well-created presentation can capture the audience’s attention, deliver key messages succinctly, and make a lasting impression. However, even the most well-researched content can fall flat without a touch of excitement. One method to add flair to your presentation is through animations. Understanding how to effectively use animations can transform a simple presentation into an engaging visual experience. In this article, we’ll explore how you can use various animation effects in PowerPoint to enhance your slides.
Getting Started with Animations
Animations in PowerPoint are versatile tools that can be applied to text and other objects on your slides. Whether you’re creating a quiz, a business report, or any form of engaging content, animations can add a layer of interactivity and professionalism. Here, we will walk through the essential steps to add and manage animations in PowerPoint.
Selecting and Applying Animations
To start adding animations:
- Select the Object: Click on the object you want to animate. This could be text, images, or other graphics on your slide.
- Navigate to the Animations Tab: Once the object is selected, go to the ‘Animations’ tab on the PowerPoint ribbon.
- Choose Your Effect: Click the dropdown arrow to reveal all available effects. Animations are categorized into four types:
- Entrance: Effects that occur as the object appears on the slide.
- Emphasis: Effects that occur while the object is on the slide and draw attention to it.
- Exit: Effects that make the object disappear.
- Motion Paths: Effects that move the object along a predetermined path.
For instance, you might choose the ‘Fly In’ effect, which makes the object appear as if it’s flying in from a specified direction.
Adding Multiple Animations to an Object
Occasionally, you may want an object to have more than one animation. If you simply select another effect from the main menu, it will replace the current one. Instead, use the ‘Add Animation’ command to apply additional effects to the same object without removing the existing ones. This technique allows you to create complex, layered animations.
Fine-Tuning Animation Effects
Once you’ve added your desired animations, it’s important to fine-tune them to ensure they aren’t overwhelming. The key to effective animations is moderation.
Using the Animation Pane
With multiple animations on a slide, keeping track of them can become challenging. The Animation Pane is a powerful feature that allows you to manage all your effects in one place.
- Access the Animation Pane: Open the pane from the ‘Animations’ tab by clicking ‘Animation Pane’.
- Reordering Effects: Click and drag the effects within the pane to change the order they will play in.
- Adjusting Timing: Use the drop-down arrow next to each effect to access more options, such as changing when the animation starts. By default, animations trigger on a mouse click, but you can set them to start automatically with the previous effect or after it. This ensures a smooth, sequential flow without constant clicking.
Customizing Animation Settings
For more refined control over animations:
- Effect Options: Depending on the selected effect, options can vary. For example, you can choose the direction from which an object will fly in.
- Dialog Box Settings: Click ‘Effect Options’ from the animation’s drop-down menu to open a detailed dialog box. Here, you can control specific parameters. For example, you might set text to fade in by letter for added dramatic effect.
- Timing Adjustments: Use the ‘Timing’ tab in the dialog box to adjust the speed of the effect and whether it repeats. Adding a slight delay can give your audience time to absorb information before the next effect plays.
Practical Examples
Let’s walk through a practical example to illustrate these principles:
Creating an Animated Quiz Slide
Imagine you’re designing a basic quiz slide, and you want to animate the question and answer text boxes, as well as a quirky image of an astronaut at the top of the slide.
- Animate the Question Text: Select the text box containing your question. Apply an ‘Entrance’ effect like ‘Fly In’ from the bottom. This effect can cut down the anticipation and lead into the question organically.
- Subtle Answer Animation: For the answer, a more subdued effect like ‘Fade In’ maintains attention without being distracting. This slow fade brings attention to the answer smoothly.
- Adding to the Astronaut: Choose a playful ‘Motion Path’ effect for the astronaut, allowing it to move across the slide in a fun, engaging way.
Synchronizing Animations
After adding the animations:
- Access the Animation Pane: Rearrange the order so that the question appears first, followed by the answer and the astronaut.
- Set Trigger Options: Set the animations to start automatically after each previous one, except for the first, which should start on a mouse click.
By previewing your slide, you can see how each animation flows into the next, creating a cohesive and engaging experience.
Efficient Animation Management
Copying Animations with Animation Painter
Once you’ve crafted the perfect animation for an object, replicating it on other slides can save time. PowerPoint’s ‘Animation Painter’ feature allows you to copy animations from one object to another easily:
- Select the Source Object: Click on the object with the animation you wish to copy.
- Use Animation Painter: Click ‘Animation Painter’ in the ‘Advanced Animation’ section.
- Apply to Target Object: Click on the object where you want to apply the copied animation. The effect will duplicate precisely as configured.
Best Practices for Using Animations
While animations can enliven your slides, their misuse can detract from your presentation’s professionalism. Here are some best practices to keep in mind:
Maintaining Audience Focus
Avoid overly bold or complicated animations that can distract rather than enhance your message. Stick to simple, clean effects when presenting in more formal or corporate settings.
Minimalist Approach
Not every element on a slide needs to be animated. Use animations sparingly and only where they add value or highlight key points.
Consistency Across Slides
Ensure a consistent animation style throughout your presentation. Consistency helps maintain a polished look and prevents the audience from becoming distracted by constantly changing effects.
Conclusion
Adding animations to your PowerPoint presentations can transform a static slide deck into an interactive and engaging experience. From basic entrance effects to more complex motion paths, PowerPoint offers a myriad of options to bring your content to life. By mastering the use of animations, employing moderation, and following best practices, you can enhance your presentations’ effectiveness and leave a lasting impression on your audience.
Ultimately, animations should serve to support your message, drawing attention to key points without overwhelming the viewer. With these tips and techniques, you’re well on your way to creating dynamic and memorable presentations that captivate and engage your audience from start to finish.
Video Credit: