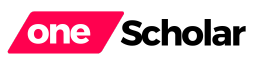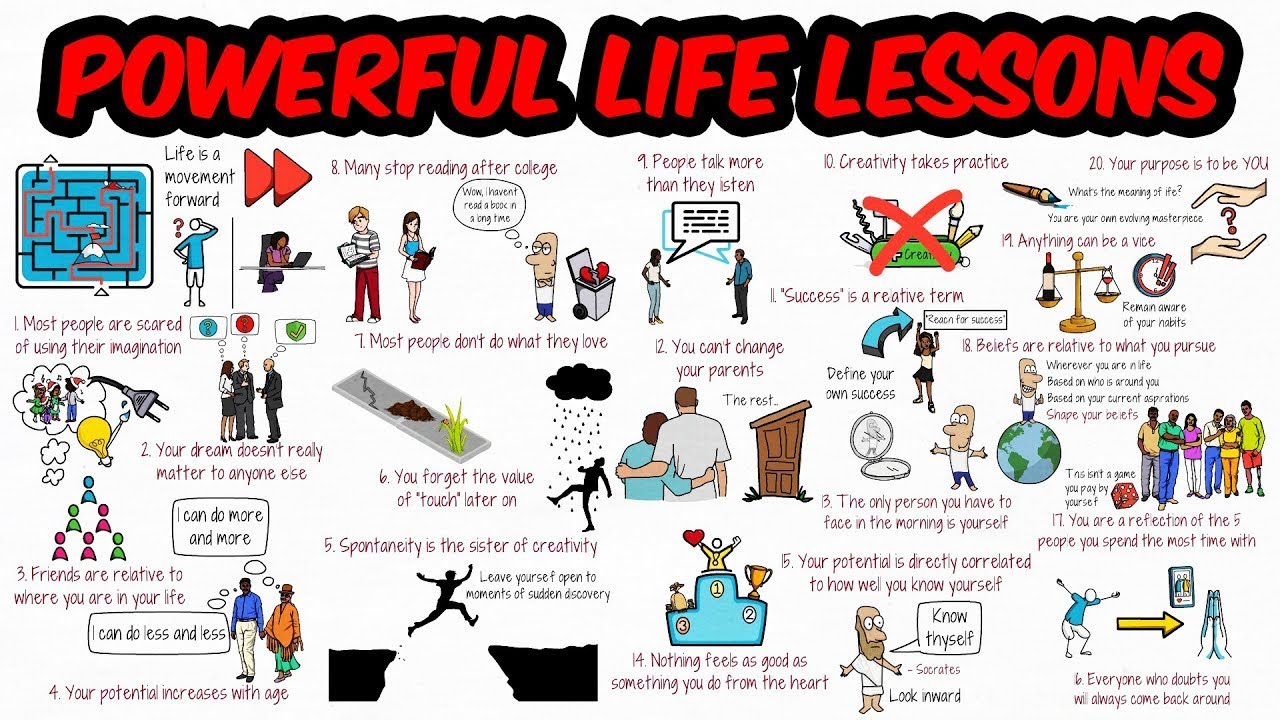Losing unsaved work on a Word document can be frustrating, especially when you’ve spent hours crafting content. But fear not! With the right techniques, you can recover your unsaved documents in seconds, saving you time and stress.
1. Utilize Auto Recover Feature
Word comes with a built-in Auto Recover feature that automatically saves your document at regular intervals. If your document crashes or closes unexpectedly, you can rely on Auto Recover to retrieve your unsaved work. Here’s how to access it:
- Open Microsoft Word.
- Click on the “File” tab.
- Select “Info” from the menu.
- Click on “Manage Document” and then “Recover Unsaved Documents.”
- Look for your document in the list and select it to open.
2. Check Temporary Files
Sometimes, Word creates temporary files that contain unsaved data. These files can be a lifesaver if you accidentally close your document without saving. Follow these steps to locate temporary files:
- Open File Explorer.
- Navigate to the following directory: C:\Users<username>\AppData\Local\Microsoft\Office\UnsavedFiles (replace <username> with your actual username).
- Look for files with the .asd extension, which represents AutoRecover files.
- Double-click on the file to open it in Word.
3. Use Document Recovery Pane
Word also includes a Document Recovery Pane that displays any unsaved documents when you reopen the application after a crash. Here’s how to access it:
- Open Microsoft Word.
- Look for the Document Recovery Pane on the left side of the screen.
- Select your unsaved document from the list to open it.
4. Enable AutoSave Feature
To prevent future mishaps, consider enabling the AutoSave feature in Word. This feature automatically saves your work as you type, minimizing the risk of losing unsaved documents. Here’s how to enable AutoSave:
- Open Microsoft Word.
- Click on the “File” tab.
- Select “Options” from the menu.
- Go to the “Save” tab.
- Check the box next to “AutoSave OneDrive and SharePoint Online files by default on Word5. .”
5. Use Third-Party Recovery Software
If the above methods fail to recover your unsaved document, you can turn to third-party recovery software for assistance. There are several reliable options available that can scan your computer for lost files and restore them. Some popular choices include Recuva, EaseUS Data Recovery Wizard, and Stellar Data Recovery.
Conclusion
Losing unsaved Word documents can be a nightmare, but with the right tools and techniques, you can quickly recover your work and minimize downtime. By following the steps outlined in this blog post, you’ll be able to retrieve your unsaved documents in seconds, allowing you to focus on your tasks without worrying about data loss. Remember to always save your work regularly and consider enabling features like AutoSave to prevent future mishaps.